The first step to adding Learners into your account is entering them into User Management
A learner can not be added to an account until they are first entered into User Management. Under the User Management tab, go to the section labeled "Learner Groups". By default, when you click "Add Group" the system will create a group labeled "Group 1". To edit the group name, simply click on the edit button as shown below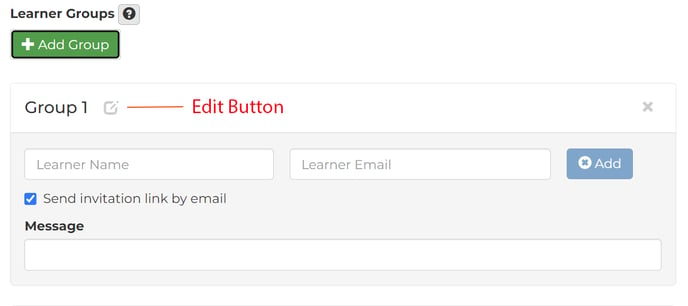
PeriopSim allows you to arrange your learners into groups in various ways to suit your training and education needs. There are some rules to creating and managing Learner Groups.
1. One Account - One Subscription
All learners belonging to an account will have access to the licensed and subscribed content of that account regardless of how the groups are created within that account. We recommend creating your Learner Groups by cohorts
2. One Account - Multiple Subscriptions
An account can contain a number of different groups of learners, each catered to a specific subscription. If there are multiple subscriptions, we recommend creating Learner Groups that align with your subscriptions
3. One Learner - Multiple Subscriptions
A Learner (User) can be a member of multiple subscriptions simultaneously.
4. One learner - Multiple Groups
A learner (User) can be a member of multiple groups simultaneously.
Using the above rules can provide many different, and sometimes complex, educational structures that can be constructed. Some, however, of the more common ones are:
- An account with a single group of learners. Learners have access as an individual user to a device and log in each time to access the subscribed content.
- An account with multiple groups of Learners. We recommend creating Learner groups according to their cohort subscription, or Learner Groups who need access to different sets of subscribed content. This does not affect Learners but enables Educators to view their Learners into logical groups within User Management.
Once you have created your groups and before entering your Learner names and email addresses, the decision needs to be made whether to send out the invitation emails now or at a later date. By default, the "Send invitation link by email" box will already be checked. If you prefer to wait and resend the invites at another time, simply uncheck the box next to "Send invitation link by email". For example, some Educators prefer to introduce their learners to PeriopSim as a group or classroom activity. This way Educators can verify in person that their Learners have received their invitation emails, created their account, along with their password and 4-digit PIN. To send out invitation emails at a later time when ready, simply click the envelope icon next to each Learner's name to resend invite.
When you are entering your Learners into the system, it is recommended to use organization emails and not personal email addresses. Also, please verify that all names and email addresses are correct.
As you enter your Learners into the system, you will notice that next to each Learner's name a warning symbol which indicates Learners who have not yet been added to an active subscription.
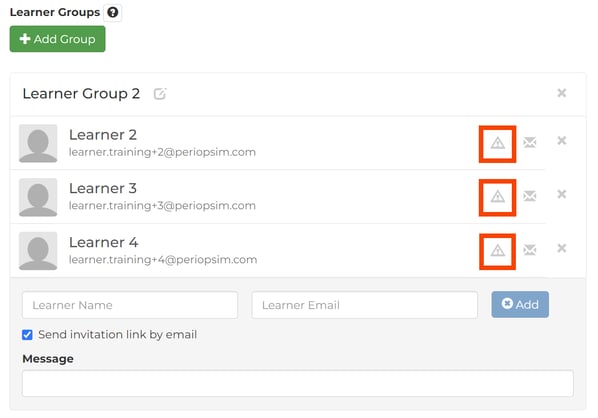
At this point, learners that have been added to the system should be able to see demo content within the PeriopSim app when they login into the PeriopSim App, but not yet able to see the content which resides in the purchased subscriptions. Once your Learners have been added to the account in User Management, you will next need to add them to your subscription(s). For information on how to do this, go to the Knowledge Base article on Adding Learners to Subscriptions